Espace de stockage personnel (~shared)✯
Chaque utilisateur dispose d’un espace de fichier personnel, accessible via les partages réseaux sur les postes de travail, les serveurs d’applications et decalcul, les salles de cours les machines vitrtuelles personnelles
- cet espace personnel est
- de 100G pour le personnel
- de 5G pour les étudiants
- gérable via ownCloud
- vos pages personnelles sont gérables à partir du répertoire
public_htmlde ce partage - monté automatiquement sur les serveurs d’applications et decalcul, les salles de cours les machines vitrtuelles personnelles
- sur
~/shared(/home/local.isima.fr/<user>/shared) sous UNIX et Mac - sur
P:\\sous windows
Attention : Par défaut, vous travaillez dans le home de la machine, pensez à copier vos TPs, rapports, codes, etc. sur votre espace partagé
- sur
Il est possible d’accéder à ces partages depuis votre poste de travail à condition que vous soyez connectés au réseau (i.e. dans votre bureau ou via le VPN) et que vous ayez les accréditions nécessaires.
L'authentification se fait toujours avec votre compte UCA
Pour accéder à votre espace de stockage à partir d'un postes de travail, veuillez suivre la procédure en rapport avec voitre système d'exploitation
Installation Windows✯
Pour les postes Windows dans le domaine 'LOCAL'✯
Par défaut, tous les postes Windows sont dans le domaine LOCAL (sauf demande particulière)
Méthode rapide
Tous les ordis sous Windows dans le domaine reçoivent une GPO montant les bons lecteurs réseaux
Si vous ne voyez pas apparaître ce lecteur réseau "P:" (Perso) , tapez dans la barre de recherche Windows gpupdate, cela relancera la GPO au bout de quelques secondes et vous retrouverez le lecteur Perso pour les étudiants ou enseignants (et les lecteurs administratifs pour ceux qui y ont droit).
Méthode complète
Ouvrir explorateur Windows
Clic droit sur Ordinateur puis sélectionner "Connecter un lecteur réseau"
Sélectionner la lettre "P" pour ce lecteur, pour le dossier, indiquez \\dirs.local.isima.fr\votre_login_uca
Cochez la case "Se reconnecter à la connexion" et VALIDEZ en cliquant sur "Terminer"
Pour les postes hors domaine (même procédure que précédemment, seule l'authentification change)✯
Idem que précédemment, avec une petite variante ... à la question (Cf capture ci-dessus) A quel dossier réseau voulez-vous vous connecter ?
Cocher également "Se connecter à l’aide d'informations d'identification différentes"
Comme identifiant de connexion, il faut indiquer le nom du domaine sous la forme :
Login_UCA@local.isima.fr
Mot_de_passe
Installation MAC OS X✯
Pour monter un lecteur réseau depuis un système GNU/Linux, le plus simple est d'utiliser le protocole samba.
Il vous faudra renseigner le serveur sur lequel vous désirez vous connecter avec le chemin du partage ainsi que votre nom d'utilisateur ENT et votre mot de passe.
La procédure est similaire que ce soit pour accéder aux partages administratifs ou à votre répertoire personnel.
Ouvrez Finder, dans la barre de menu cliquez sur Allez puis sur Se connecter au serveur ...
Renseignez cette adresse :
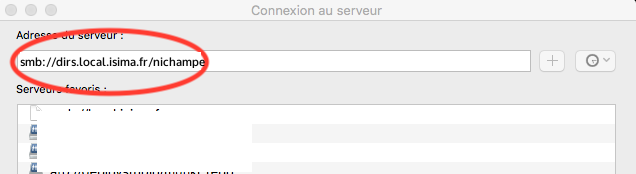
Cliquez sur le " + " afin de sauvegarder la connexion au serveur.
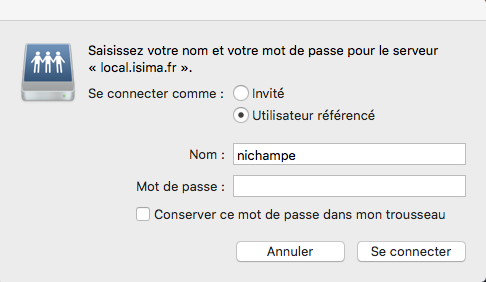
Pensez à cocher "Conserver ce mot de passe dans mon trousseau"
Installation GNU/Linux✯
Pour monter un lecteur réseau depuis un système GNU/Linux, le plus simple est d'utiliser le protocole samba.
Il vous faudra renseigner le serveur sur lequel vous désirez vous connecter avec le chemin du partage ainsi que votre nom d'utilisateur ENT et votre mot de passe.
La procédure est similaire que ce soit pour accéder aux partages administratifs ou à votre répertoire personnel.
La procédure est décrite pour plusieurs gestionnaire de fichiers. Voir ci-dessous.
Utiliser l'URI (adresse de serveur): smb://dirs.local.isima.fr/<ENT_username>.
Username: username@local.isima.fr [ où username est celui de l'ENT ]
Password: [ celui de l'ENT ]
Sur Dolphin (KDE - Kubuntu) - Par défaut sur les nouvelles machines et les salles pédagogiques✯
Sur GNOME File / Nautilus (Gnome Shell - Ubuntu)✯
Ouvrir le gestionnaire de fichiers et cliquez sur "Connexion à un serveur"
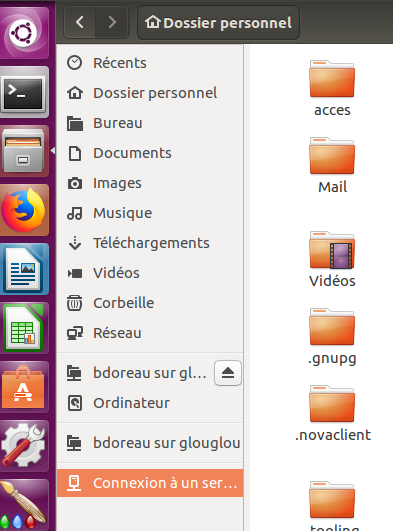
Dans adresse du serveur, tapez smb://dirs.local.isima.fr/<username> en remplaçant <username> par votre username (login UCA)
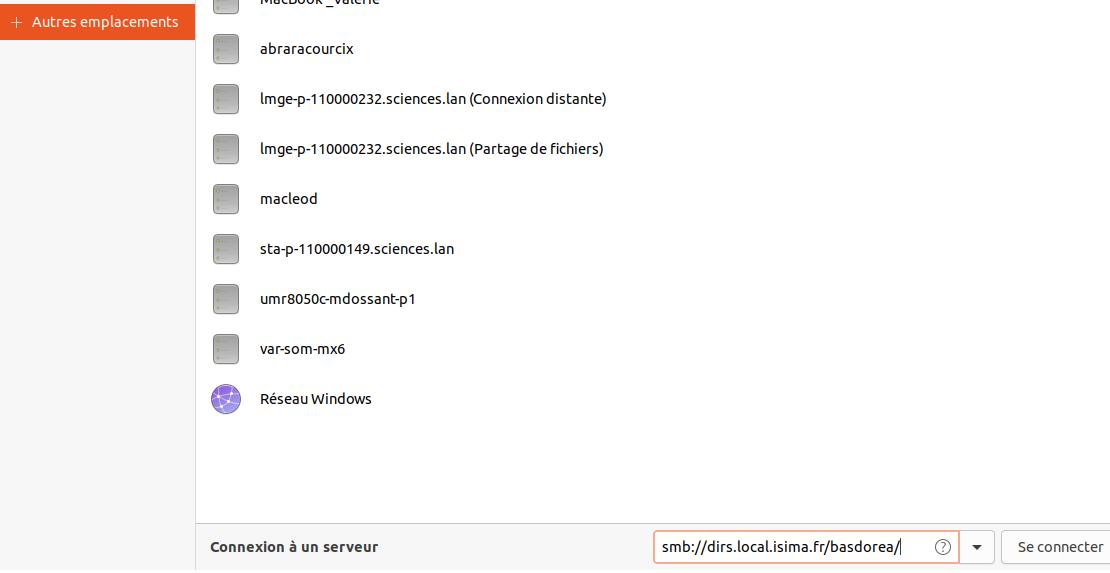
- A la fenêtre suivante, indiquez que vous vous connectez comme "Utilisateur enregistré"
- Saisissez ensuite votre identifiant UCA@local.isima.fr
- Le domaine est
LOCAL - Puis indiquez votre mot de passe UCA
- Enfin sélectionnez "Se souvenir pour toujours"
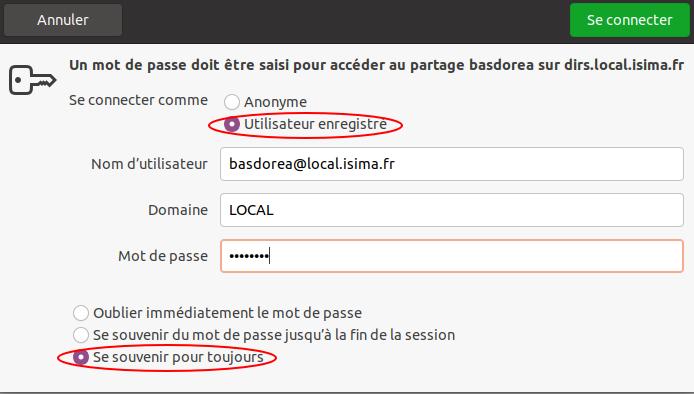
Une fois la connexion étblie, sélectionnez votre lecteur dans le gestionnaire de fichier puis clic droit et cliquez sur "Ajouter le signet"
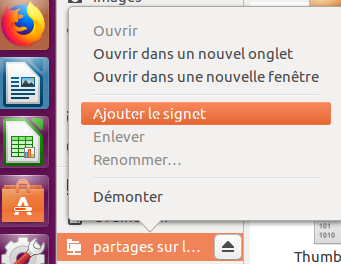
Sur Nemo (Cinnamon - Linux Mint)✯
Ici l'URI est décomposé entre l'adresse du serveur et le dossier à atteindre. Par exemple :
smb://dirs.local.isima.fr/vimazeno donne :
Serveur : dirs.local.isima.fr
Dossier : /vimazeno
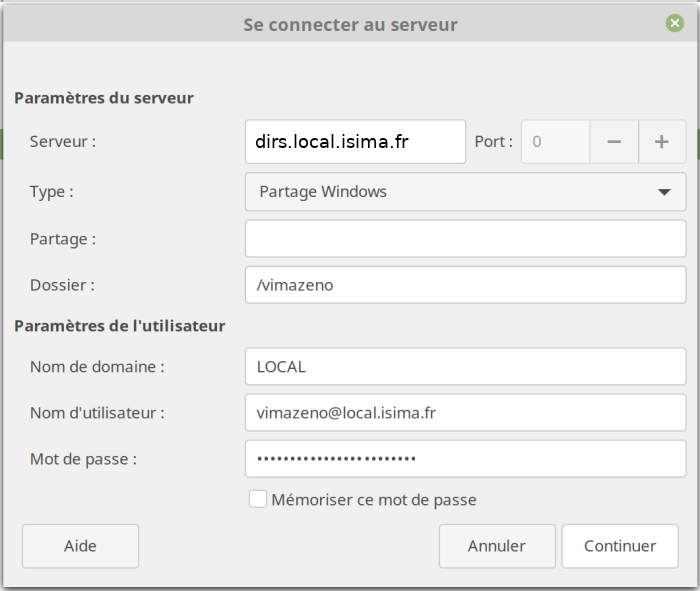
Avec SmbClient✯
Pour les aficionados de la ligne de commande, utilisez smbclient
$ sudo apt install smbclient
$ smbclient -U borlonjo@local.isima.fr //dirs.local.isima.fr/borlonjo
Si vous disposez d'un ticket Kerberos
smbclient -k //dirs.local.isima.fr/borlonjo