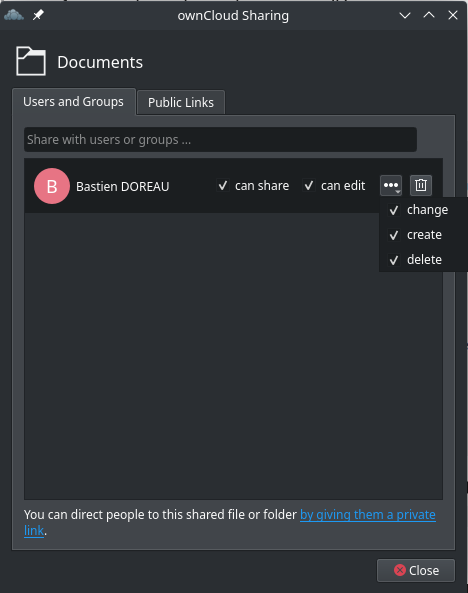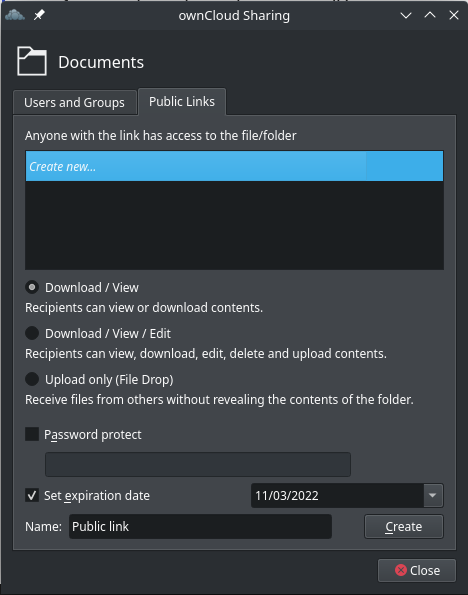ownCloud✯
ownCloud est une solution d'hébergement et de partage de fichiers en ligne assorti d'une plateforme de collaboration qui s'appuie la suite bureautique OnlyOffice.
Une instance de serveur ownCloud a été créée et permet aux utilisateurs de l'ISIMA/LIMOS :
- d'avoir un espace de stockage cloud pour partager des données au sein de l'école et du laboratoire, mais aussi avec des personnes extérieurs
- d'accéder à leur espace personnel ( répertoire ~/shared ou Lecteur Réseau Perso (P:) ).
- de collaborer avec la suite bureautique en ligne intégrée sur des documents Word, Excel, etc.
- synchroniser votre espace ownCloud sur votre poste de travail
Il est possible d'accéder à son répertoire ownCloud
- par le web via l'URL https://owncloud.isima.fr ou https://owncloud.limos.fr en se connectant avec ses identifiants UCA
- en installant un client ownCloud et en le synchronisant avec votre compte
Interface web de ownCloud✯
Après vous être connecté, ownCloud se présente en 2 volets.
Dans le 1er volet vous trouverez :
- Les fichiers que vous avez dans votre espace ownCloud
- Les fichiers que d'autres ont partagé avec vous
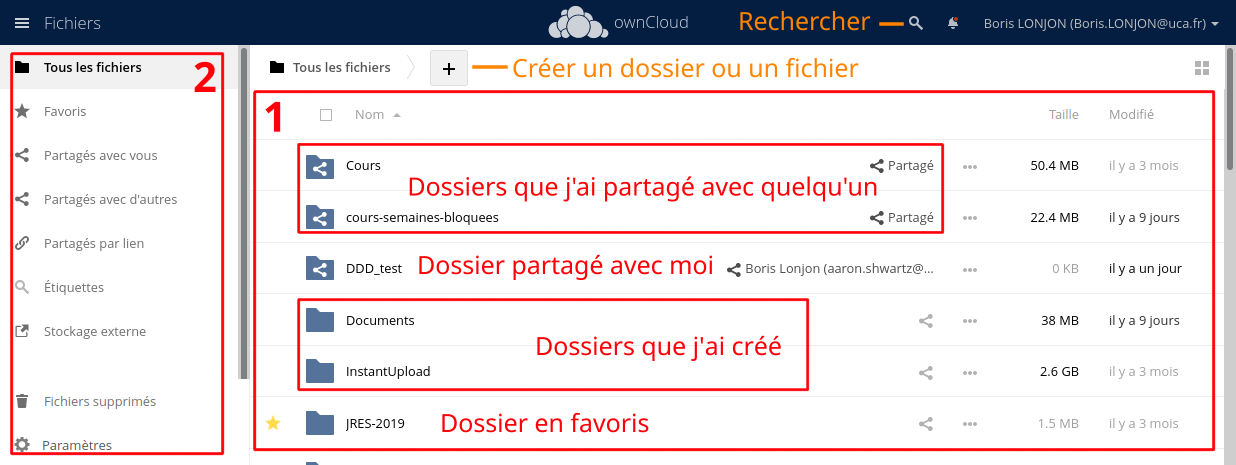
Dans le second volet, vous trouverez :
- La liste des dossiers mis en favoris
- les dossiers/_fichiers qui vous ont été partagés
- les dossiers/_fichiers que vous partagez avec les personnes ayant un compte ownCloud
- les dossiers/_fichiers que vous partagez avec avec un lien externe
- les fichiers / dossiers taggé
- un accès au stockage externe (lecteur perso / ~/shared)
- la poubelle
- quelques paramètres
Répertoire Shared✯
Depuis début 2024, le répertoire shared n'est plus accessible automatiquement depuis ownCloud. Vous devez suivre la procédure suivante le remettre en place.
Rendez-vous les paramètres owncloud :
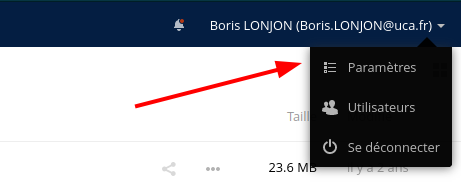
Puis dans la partie Stockage du volet de gauche. Vous allez alors ajouter un support de stockage SFTP. Puis saisir les informations suivantes :
- Nom du dossier :
shared - Authentification :
Nom d'utilisateur et mot de passe - Hôte :
shared - Racine :
/home/local.isima.fr/<login UCA> - Nom d'utilisateur :
<login UCA> - Mot de passe :
<mot de passe UCA>

Vous devriez voir une pastille verte apparaître à gauche de la ligne.
Revenez sur vos fichiers en cliquant sur le bouton 
Désormais, dans la liste des fichiers vous devriez trouver le répertoire shared. Les données dans ce répertoire ne sont pas sur le service ownCloud, il s'agit d'un lien vers votre répertoire ~/shared ou Lecteur Réseau Perso (P:)

Vous pouvez également accéder à votre répertoire shared en cliquant sur Stockage externe dans le bandeau de gauche :
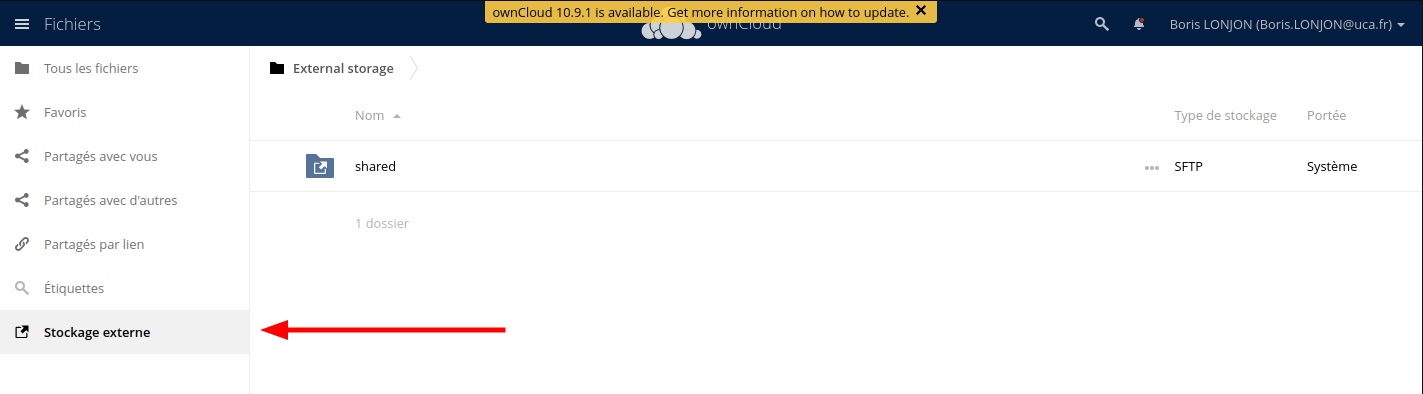
Fonctionnalités limitées sur les fichiers et répertoires stockées dans shared
Vous ne pouvez pas les partager avec d'autres personnes Vous ne pouvez utiliser la suite bureautique en ligne Onlyoffice intégrée
Le dossier shared étant un simple point d'entrée pour votre espace personnel (ou dirs), tout ajout, modification ou suppression de fichiers ou dossiers dans votre espace personnel (ou dirs) par un autre moyen que ownCloud, sera repercuté sur ce dossier.
Et inversement, toute suppression/modification à partir de ownCloud sera repercuté sur votre espace personnel (ou dirs)
Ajouter/supprimer des fichiers ou dossiers✯
Au dessus de vos fichiers vous apercevrez un + (cf le premier screenshot de cette documentation), il vous permez de créer un dossier ou un fichier de type bureautique.
Pour supprimer un fichier ou un dossier vous avez sur la droite de chaque fichier/dossier 3 petits points qui vous ouvrent les options disponibles pour l'élément sélectionné. Vous y trouverez la possiblité de supprimer cet élément bien entendu

Télécharger des documents✯
Pour téléchargez des documents :

Sélection de plusieurs documents✯
Si vous voulez faire une opération (suppression ou téléchargement) sur plusieurs documents à la fois alors cliquez sur les icônes de ces fichiers :
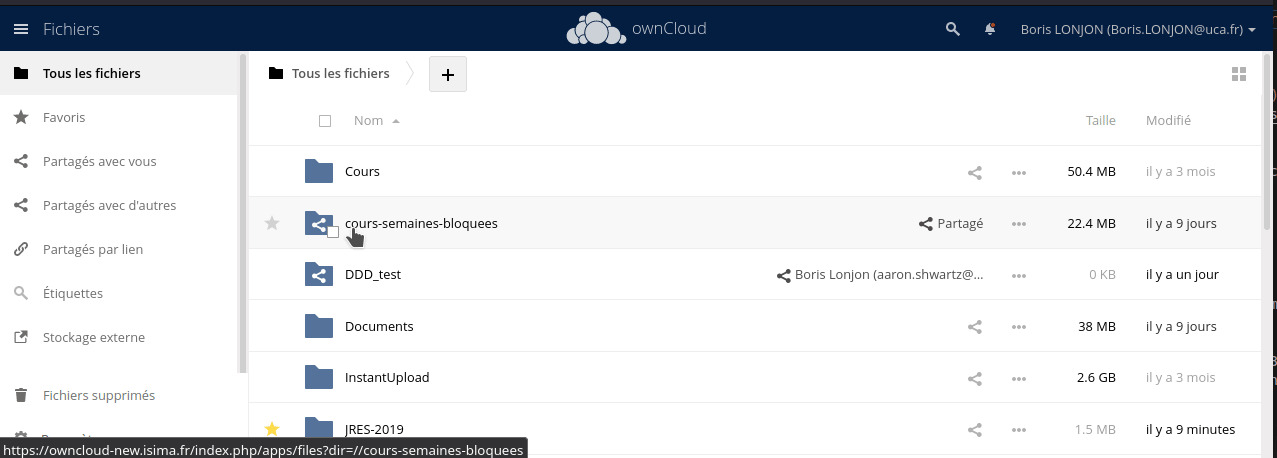
Partager dans ownCloud✯
Recevoir un partage✯
Lorsque quelqu'un vous partage un document vous êtes alors notifié par email et une autre notification apparaît dans l'interface de ownCloud (les notifications se trouvent sous la cloche en haut de l'interface).
Le document n'apparaît pas directement dans vos fichiers, il faut approuver via la notification auparavant.

Le partage apparaît alors à la base de votre arborescence ownCloud, ensuite libre à vous de déplacer ce document au sein de vos fichier comme bon vous semble.
Retrouvez les partages qui vous ont été fait à tout moment !
La liste des partages qui vous ont été fait se situe dans l'onglet Partagés avec vous dans le volet de droite"
Partages de fichiers/dossiers en interne✯
Vous pouvez partager des fichiers ou dossiers avec n'importe quel personne de l'ISIMA et du LIMOS en cliquant sur l'icône de partage 
Ensuite indiquez le prénom et nom, l'adresse mail ou le nom d'utilisateur de la personne avec qui vous souhaitez partager ce document et validez.
Vous pouvez partager avec des personnes mais aussi avec des populations de personnes qui se trouvent dans des groupes. Par exemple vous avez les classes d'étudiants (zz1, prepinp1, m2_siad...), mais aussi les populations enseignantes, administratives et de recherche (enseignants_isima, chercheurs_limos, administratifs_isima...).
Vous pouvez ensuite choisir quelles sont les actions que vous autorisez sur votre partage et une date d'expiration du partage. Il n'est pas nécessaire de cliquer sur "notifier par courriel", les personnes avec qui vous partagez reçoivent automatiquement une notification par email. Ce bouton est utile pour renvoyer une notification

Une fois terminé, le fichier/dossier est annoté comme étant partagé et un nouveau clic sur l'icône de partage vous permet de revenir sur la configuration du partage.
La ou les personnes destinataires du partage sont notifiée(s) du nouveau partage par mail et dans l'interface de ownCloud
Vous pouvez autoriser les personnes avec qui vous partagez à modifier les fichiers.
TODO : Partages avec groupes custom✯
Partages de fichiers/dossiers avec des personnes extérieures (Lien public)✯
Vous pouvez également partager des fichiers ou dossiers avec des personne externes à nos services en créant un lien public. Vous pouvez protégez votre partage avec un mot de passe.
Cliquez sur l'icône de partage !owncloud_share_button, puis sur Liens publics et enfin sur le boutton Créer un lien public. Une fenêtre s'ouvre vous permettant de choisir un nom pour votre partage et le type de partage que vous voulez réaliser.
Vous pouvez :
- N'autoriser les personnes dans le partage qu'à visualiser et télécharger le contenu du partage
- Autoriser les personnes dans le partage à visualiser, télécharger, ajouter et à modifier le contenu du partage
- Autoriser les personnes dans le partage à visualiser, télécharger, ajouter, à modifier et à supprimer le contenu du partage
- Créer un dépôt de fichiers (Envoi uniquement) Très utile pour récupérer des documents d'une ou plusieurs personnes
- Protéger avec un mot de passe (Plutôt intéressant avec un lien public)
- Définir une date d'expiration
- Laisser une note aux destinataires par email
Vous pouvez aussi créer plusieurs lien, pour donner des droits différents à ces partages en fonction des destinataires.
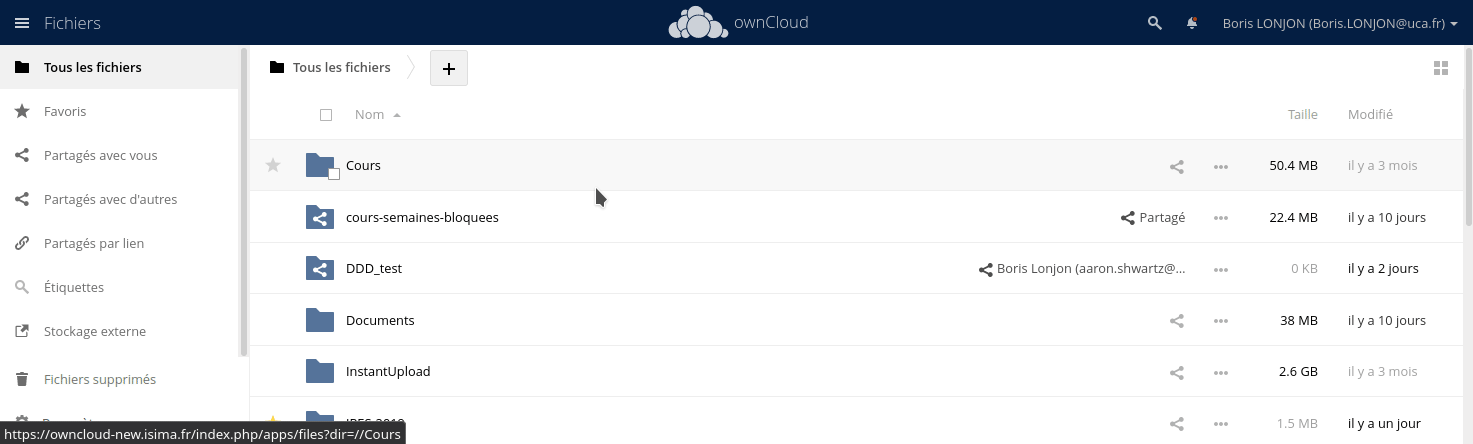
Vous pouvez ensuite gérer votre partage avec les 4 icônes à côté de celui-ci :

- Le permier icône permet de copier le lien HTTP d'accès au partage dans votre presse-papier. Vous n'avez plus qu'à coller (CTRL+V) l'adresse pour la communiquer à vos destinataires.
- Le second permet de reconfigurer le partage (cf. ci-dessus)
- Le troisième permet de partager directement sur des réseaux sociaux (Tweeter, Facebook, Diaspora et par email)
- Le dernier permet de supprimer le partage
Confidentialité du partage
Attention toute personne disposant du lien public est en mesure d'accèder à votre partage selon les permissions que vous avez accordée. Il est recommandé d'utiliser un mot de passe que vous communiquerez à vos correspondant pour sécuriser votre partage
Créer un dépôt de fichiers✯
ownCloud vous offre la possiblité de créer un dépôt de fichiers public. Si vous avez besoin de collecter des documents auprès de plusieurs collaborateurs ou étudiants, vous pouvez le faire grâce aux dépôts de fichiers.
Pour cela il vous suffit de créer un dossier et de le partager publiquement. Vous pouvez alors cocher l'option Téléverser seulement (File Drop)
De la même façon vous pouvez demander la saisie d'un mot de passe pour pouvoir déposer des fichiers et vous pouvez aussi régler une date d'expiration au dépôt.
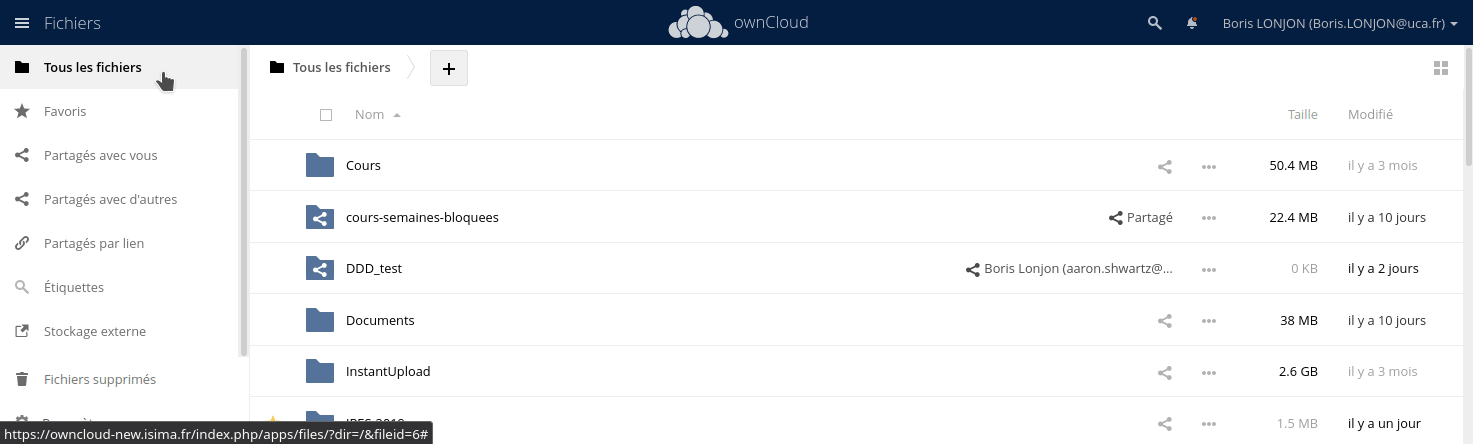
Afficher les fichiers cachés✯
Pour afficher dans le navigateur les fichiers cachés, cliquez sur Paramètres en bas à gauche de la fenêtre.
Puis cochez la case "Afficher les fichiers cachés" :
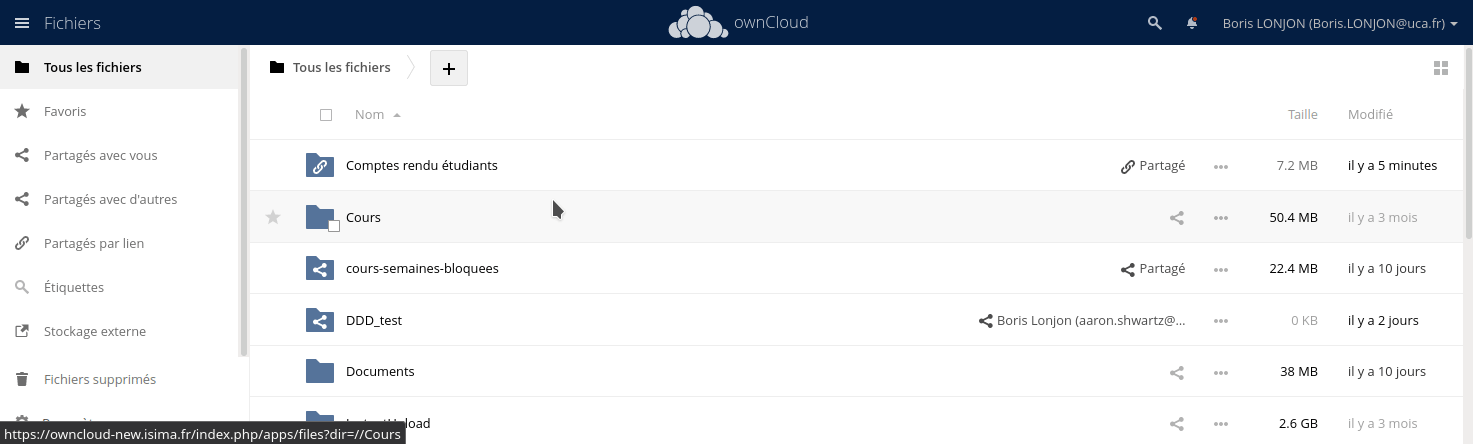
Versions de fichiers✯
Lorsque vous modifiez un fichier sur ownCloud, il est conservé une version du fichier à chaque fois que vous faites des modifications sur celui-ci.
Pour visualiser, télécharger ou restaurer une version précèdente d'un fichier, cliquez sur la partie droite du fichier pour afficher le panneau latéral, puis cliquez sur Versions. En cliquant sur la petite flèche vers le bas, vous téléchargez la version du fichier sur votre poste, en cliquant sur le temps, vous ouvrez le document dans OnlyOffice ou le téléchargez et en cliquant sur la flèche tournante, vous restaurez le fichier en lieu et place de l'actuel.
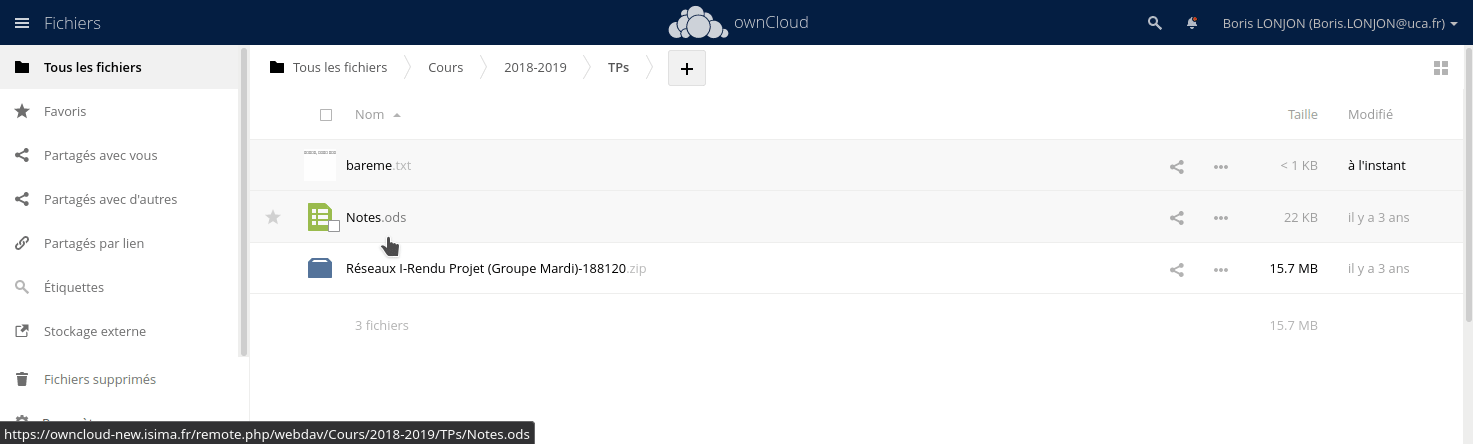
OnlyOffice✯
La solution OnlyOffice a été mise en place conjointement avec le service ownCloud. Elle permet de visualiser et d'éditer des documents de bureautique directement en ligne. Vous pouvez collaborer sur un document en le partageant avec une ou des personnes, vous pourrez alors éditer le document à plusieurs personnes en même temps.
Voici la liste de types de fichiers pris en charge par OnlyOffice :

Il est possible de chatter avec les personnes connectées au document en cliquant sur le bouton  situé à gauche du document.
situé à gauche du document.
- Utilisation de OnlyOffice
- OnlyOffice en multi utilisateurs
Client ownCloud✯
Windows / Mac✯
Installation du client✯
L'installation et la configuration du client ownCloud se fait en plusieurs étapes
- Téléchargez le client ici et sélectionnez Windows ou Mac
- Lancez l'installation en laissant les paramètres par défaut (pensez à cocher à la case Intégration à Windows Explorer)
- Lancez OwnCloud
- Synchronisez le client avec votre compte en cliquant sur
Log in to your ownCloud - Indiquez l'URL
https://owncloud.isima.frouhttps://owncloud.isima.frdans le champ et cliquer sur suivant - Indiquez vos identifiants UCA (si vous êtes déjà connecté par le web, ceci est automatique)
- Choisissez si vous souhaitez synchroniser tous vos fichiers dans votre dossier
ownCloudlocal ou seulement certains répertoire
Voici la procédure en image :
| Assistant d'installation | du client ownCloud |
|---|---|
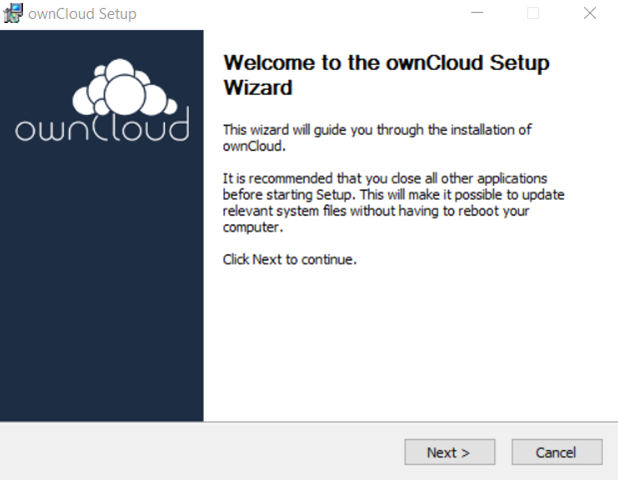 |
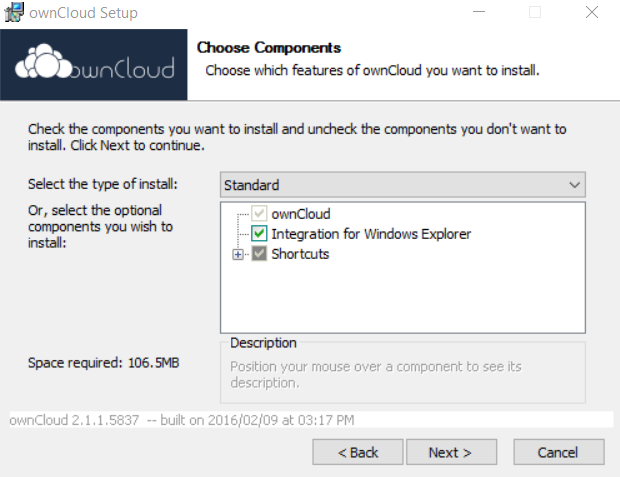 |
 |
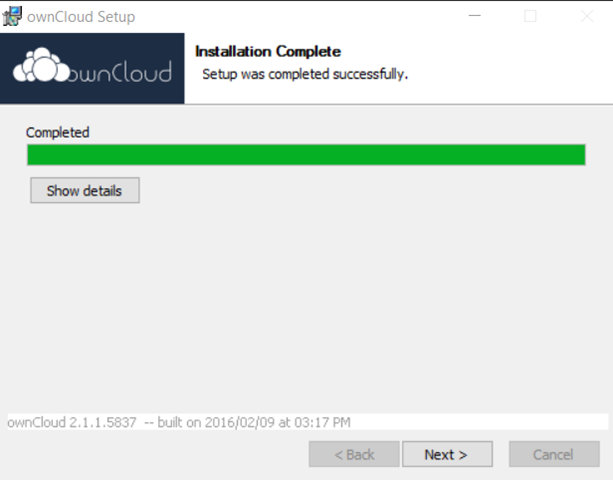 |
 |
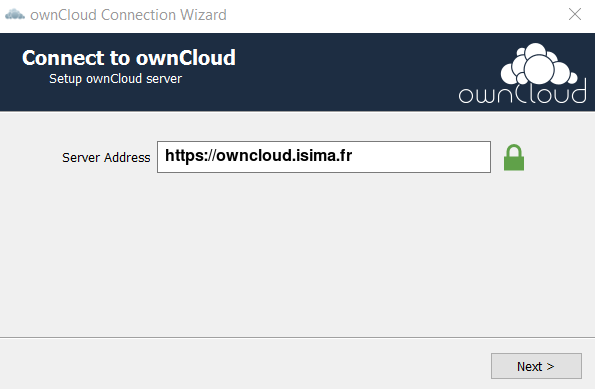 |
 |
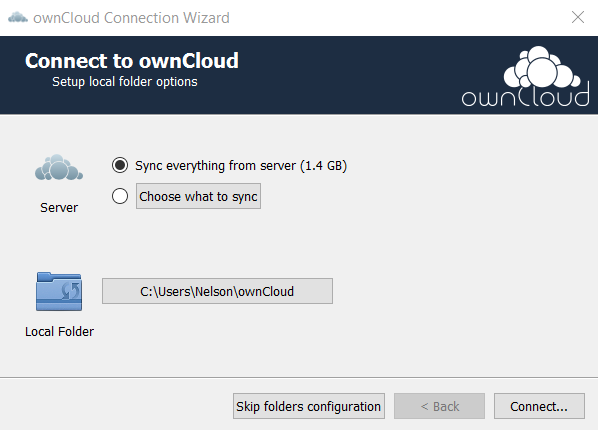 |
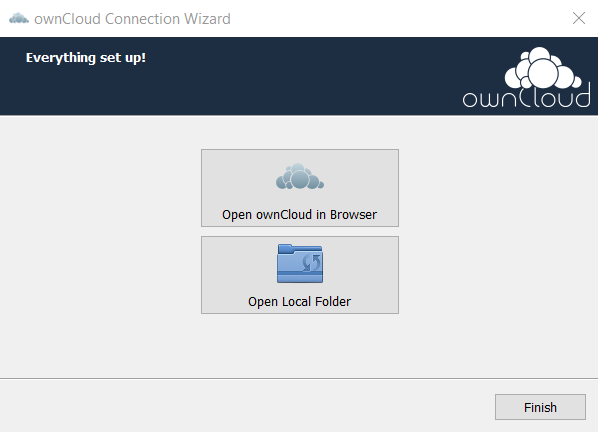 |
Ainsi vous verrez un nouveau dossier ownCloud apparaître dans c:\users\<votre_login_uca>\ contenant les dossiers et fichiers que vous avez choisi de synchroniser
Utilisation du client✯
Dans le dossier de synchronisation ownCloud, un petit icône est ajouté à chaque fichier pour vous signifier l'état de synchronisation de celui-ci (synchronisé, erreur de synchro, partagé...)

Vous pouvez créer et gérer vos partages de la même façon que par l'interface Web (si vous avez bien pensé à cocher l'intégration à Windows Explorer lors de l'installation)
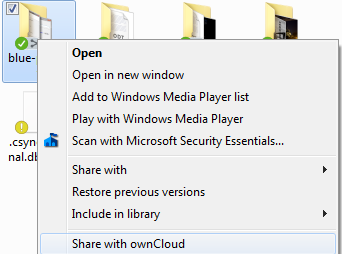
Cliquez sur Share with ownCloud, vous pourrez ensuite :
- partager directement un fichier avec des utilisateurs internes -> cliquer sur
options de partage - créer un partage public et récupérer le lien (accessible pour tous)
- gérer les droits sur le partage
- créer un mot de passe d'accès
- mettre une date d'expiration
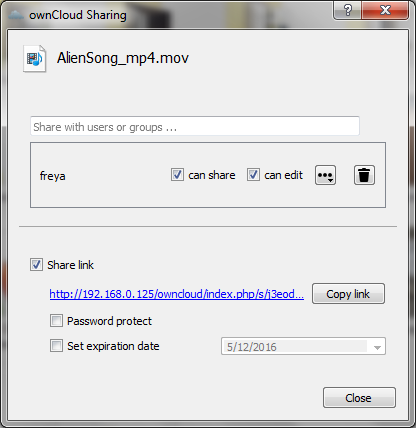
Client ownCloud Linux✯
Installation du client✯
Attention, ne pas installer le client ownCloud au format AppImage que l'on peut trouver sur le site internet
Utiliser plutôt le gestionnaire de paquets
Ouvrez un terminal et tapez les commandes suivantes :
wget -qO - https://download.opensuse.org/repositories/isv:ownCloud:desktop:daily:2.6/Ubuntu_20.04/Release.key | sudo apt-key add -
echo 'deb http://download.opensuse.org/repositories/isv:/ownCloud:/desktop:/daily:/2.6/Ubuntu_20.04/ /' | sudo tee /etc/apt/sources.list.d/isv:ownCloud:desktop:daily:2.6.list
sudo apt update
sudo apt install owncloud-client
Il est possible d'intégrer le client ownCloud avec votre explorateur de fichiers (s'il est pris en charge), cela permet d'avoir un menu d'action ownCloud dans votre menu contextuel (clic-droit). On peut ainsi gérer directement les partages depuis son explorateur et un mini logo de statut vous permet de savoir si vos fichiers / répertoires sont correctement synchronisés avec le serveur.
Le paquet à installer dépends du bureau que vous utilisez :
- Ubuntu standard (Gnome Shell) :
sudo apt install owncloud-client-nautilus - Kubuntu (KDE Plasma) :
sudo apt install owncloud-client-dolphin - Ubuntu MATE (MATE) :
sudo apt install owncloud-client-caja - Ubuntu Budgie (Budgie) :
sudo apt install owncloud-client-nautilus - Ubuntu Cinnamon (Cinnamon) :
sudo apt install owncloud-client-nemo - Linux Mint (Cinnamon) :
sudo apt install owncloud-client-nemo
Le plus simple pour savoir quel explorateur de fichier vous utilisez, c'est encore de taper dans un terminal le nom de celui-ci et voir si l'application est installée :
nautilus dolphin nemo caja
En fonction du ou desquels sont installés, vous pouvez choisir la ou les commandes ci-dessus à utiliser.
Utilisation du client✯
Un répertoire nommé ownCloud est alors monté automatiquement dans votre HomeDirectory ($HOME/ownCloud, ~/ownCloud). Un petit icône est ajouté à chaque fichier pour vous signifier l'état de synchronisation de celui-ci (synchronisé, erreur de synchro, partagé...)
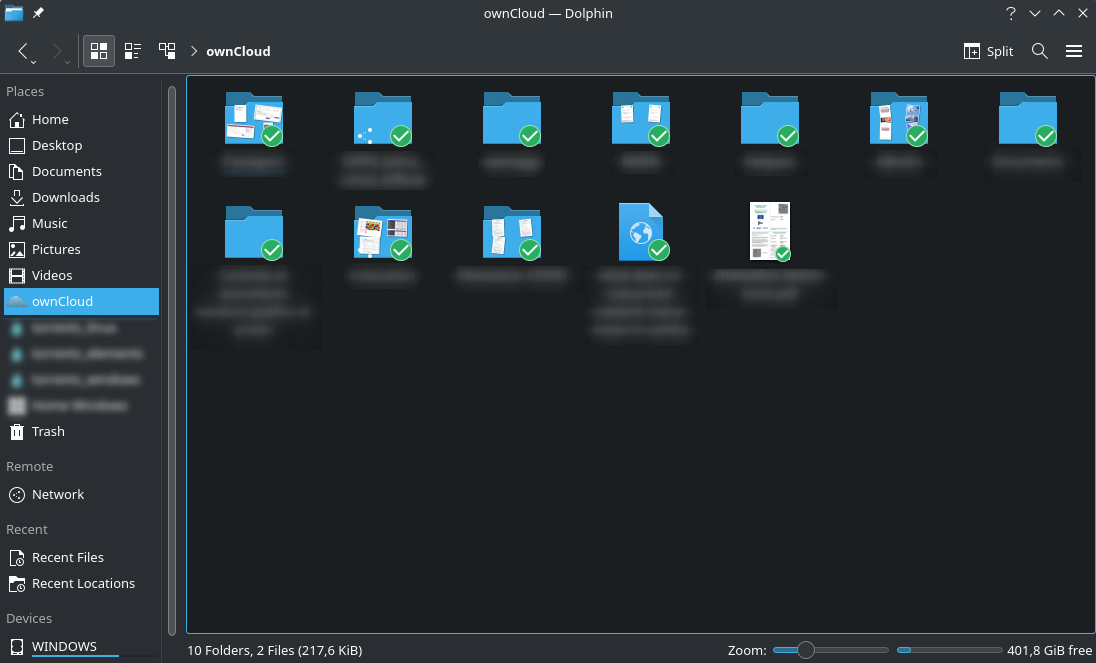
Vous pouvez créer et gérer vos partages de la même façon que par l'interface Web (si vous avez installé le paquet owncloud-client-<nautilus|dolphin|nemo|caja>, voir ci-dessus)
Survolez ownCloud, puis cliquez sur Share
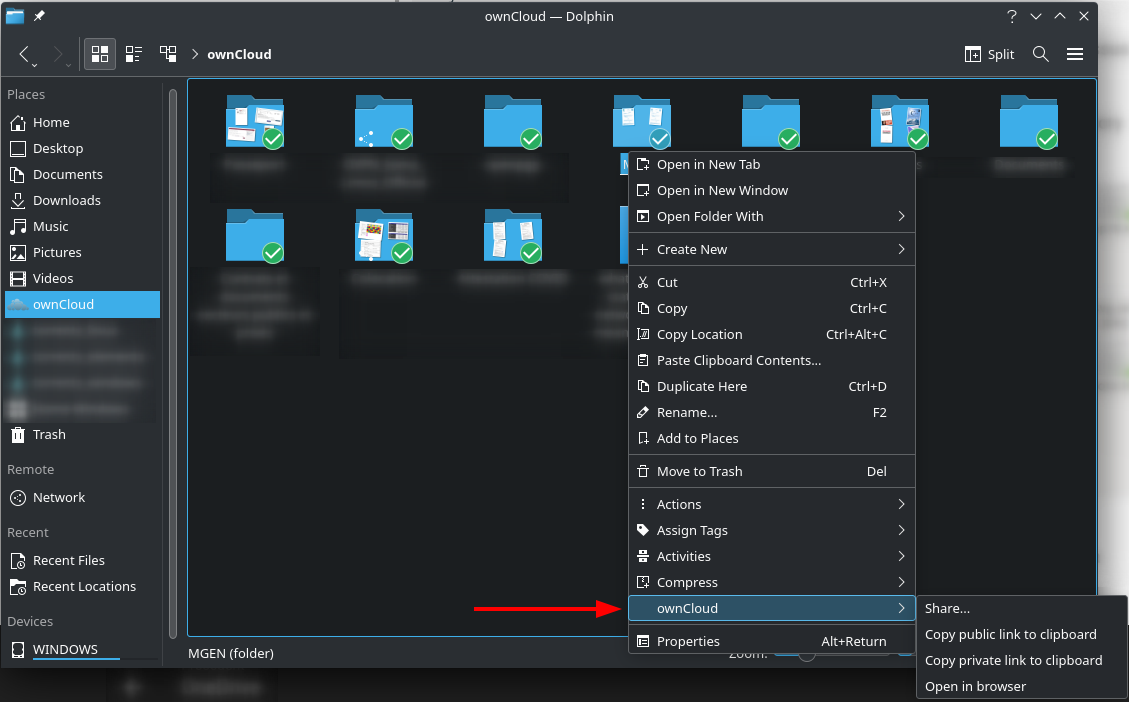
Une fenêtre s'ouvre et vous pourrez ensuite :
- partager directement un fichier avec des utilisateurs internes -> cliquer sur
options de partage - créer un partage public et récupérer le lien (accessible pour tous)
- gérer les droits sur le partage
- créer un mot de passe d'accès
- mettre une date d'expiration