Machine virtuelle personnelle✯
Présentation✯
Tous les étudiants et tous les enseignants ont deux machines virtuelles personnelles linux configurées avec les mêmes logiciels que les machines de salles de cours ou les serveurs pédagogiques.
vm-<compte-uca>.local.isima.frUtilisation : clone d'une machine de péda (même distribution, même logiciels) avec montage du shared et accès en graphiquesrv-<compte-uca>.local.isima.frUtilisation : Debian vierge avec uniquement le montage du shared, pas d'accès graphique (seulement SSH)
Concrètement, ce ne sont pas exactement des VMs mais des conteneurs LXC
Spécification✯
Machine virtuelle vm-
Machine virtuelle srv-
- fqdn:
srv-<compte-uca>.local.isima.fr - OS: debian
- Desktop: Aucun desktop
- RAM: 8 Go
- cores: 4
- DD: 50G
Avertissements!✯
Attention: vous devez sauvegarder votre travail régulièrement!
La machine virtuelle peut être supprimée sans préavis.
Les SEULES DONNÉES SAUVEGARDÉES sont celles qui sont stockées sur votre répertoire ~/shared.
Le dossier ~/shared n'est pas un dossier de travail,
- Vous devez travailler localement
- Puis sauvegarder vos données dans ~/shared
Warning
Si de nombreux utilisateurs créent une VM au même moment (intervalle de 5 secondes par exemple), la création de la VM peut être impactée pour certains d'entre eux.
Nous sommes en train de corriger ce souci en essayant d'intégrer une file d'attente dans nos processus de création.
En cas de problème (votre VM a l'air créée mais est inaccessible), détruisez votre VM et recréez la
Construire votre VM✯
Pour les étudiants, cette opération devrait être inutile au début. Les VMs devraient déjà être construites et prêtes à démarrer
Après vous être connecté à My, accédez à la section VMs  .
.
Si vous n'avez aucune VM, vous devriez avoir l'écran suivant, cliquez sur le bouton (+) pour créer votre VM
Attendez quelques instants le retour de l'hyperviseur indiquer que votre machine est bien créée
Cliquez sur la flèche devant le nom de votre conteneur pour voir les opérations possibles et les moyens de s'y connecter.
Votre VM est créée mais éteinte, il faut ensuite la démarrer.
Une VM démarrée consomme des ressources, si vous ne l'utilisez pas, merci de l'éteindre
Opérations sur les VMs✯
Démarrage de la VM✯
Cliquez sur le bouton cyan  pour démarrer la VM. Attendez quelques instants avant d'y accéder
pour démarrer la VM. Attendez quelques instants avant d'y accéder
Snapshot de la VM✯
Cliquez sur le bouton bleu  pour faire un snapshot de la VM.
pour faire un snapshot de la VM.
Un formulaire s'ouvre pour vous demander le nom que vous souhaitez donner à votre snapshot. Vous pouvez faire 5 snapshots différents.
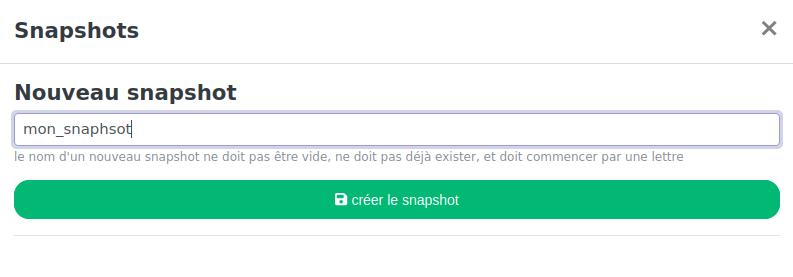
La VM doit être démarrée pour que le snapshot puisse se faire
Votre écran change alors pour indiquer les snapshots que vous avez réalisés
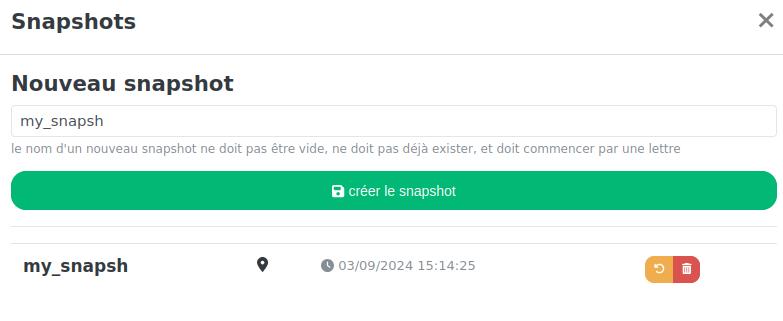
Dans ce même écran :
-
cliquez sur le bouton jaune pour restaurer votre VM à partir du snapshot (ATTENTION les données existantes seront écrasées)
-
cliquez sur le bouton rouge pour supprimer le snapshot
Extinction de la VM✯
Cliquez sur le bouton jaune  pour arrêter la VM.
pour arrêter la VM.
Attendez quelques instants que cela soit effectif
Destruction de VM✯
Cliquez sur le bouton rouge  pour supprimez complètement votre VM.
pour supprimez complètement votre VM.
Accès à la VM✯
A la création de votre VM, certains accès sont créés, notamment sur l'interface web d'un bastion de connexion distantes : Guacamole
Accès SSH✯
Si vous êtes sur le réseau de l'ISIMA
Utilisez l'authentification Kerberos avec vos identifiants UCA
ssh <compte-uca>@vm-<compte-uca>.local.isima.fr
ou ssh <compte-uca>@srv-<compte-uca>.local.isima.fr
Si vous n'êtes pas sur le réseau de l'ISIMA
Activez le VPN et lancez votre commande SSH et connectez vous avec vos identifiants UCA
ssh <compte-uca>@vm-<compte-uca>.local.isima.fr
ou ssh <compte-uca>@srv-<compte-uca>.local.isima.fr
Accès RDP✯
Si vous êtes sur le réseau de l'ISIMA
Utilisez un client RDP compatible avec votre OS et connectez vous avec vos identifiants UCA
Si vous n'êtes pas sur le réseau de l'ISIMA
Activez le VPN et lancez votre client RDP puis connectez vous avec vos identifiants UCA
La VM de type 'srv' n'a pas de desktop et ne peut donc pas être atteinte par ce type d'accès
Par l'interface web de Guacamole✯
En vous connectant à Guacamole (identifiants UCA), vous pourrez accéder à votre machine qui se trouve sous l'onglet Machines virtuelles
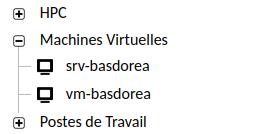
La VM de type 'srv' n'a pas de desktop et ne peut donc pas être atteinte par ce type d'accès
Le mappage clavier peut poser problème avec Guacamole, notamment certains raccourcis, privilégiez l'accès RDP pour un meilleur accès graphique