Expression des besoins informatiques✯
Le service informatique n'étant pas expert de l'ensemble des logiciels demandés, vous devez fournir une procédure de tests détaillée pour garantir que les installations correspondent à vos besoins.
L'expression des besoins se fait :
- par l'application syllabus pour le diplôme d'ingénieur (hors parcours alternance)
- par le biais de la fiche expression de besoin ci-jointe pour les autres formations fiche expression besoin
Application Syllabus✯
Pour chacun de vos cours, les besoins informatiques doivent être renseignés en suivant la procédure ci-dessous.
- Connectez-vous à my.isima.fr avec vos identifiants UCA
Le login UCA est de la forme suivante : 2 premières lettres du prénom + nom de famille
Ex : rapamato pour Raphaël AMATO
Si vous n'avez pas de compte UCA, utilisez votre compte ISIMA de la forme iia_XXX
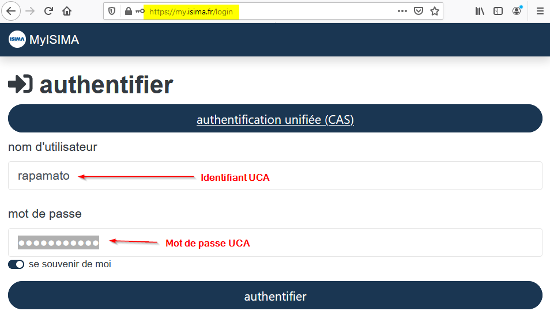
- Cliquez sur Mes responsabilités sur la droite de la page pour afficher la liste de vos cours.
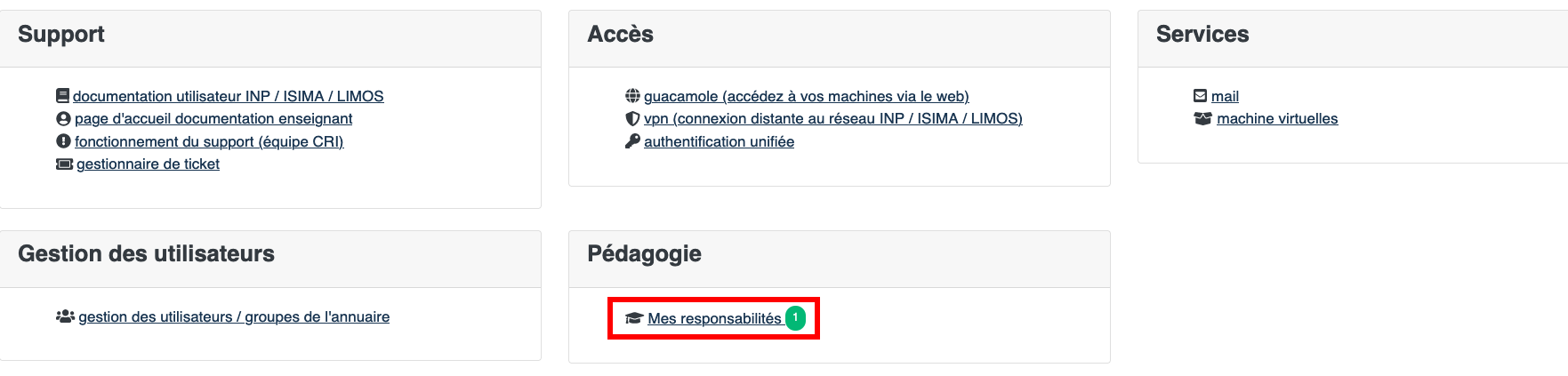
- Visualisez la liste de vos cours. Pour chacun de vos cours
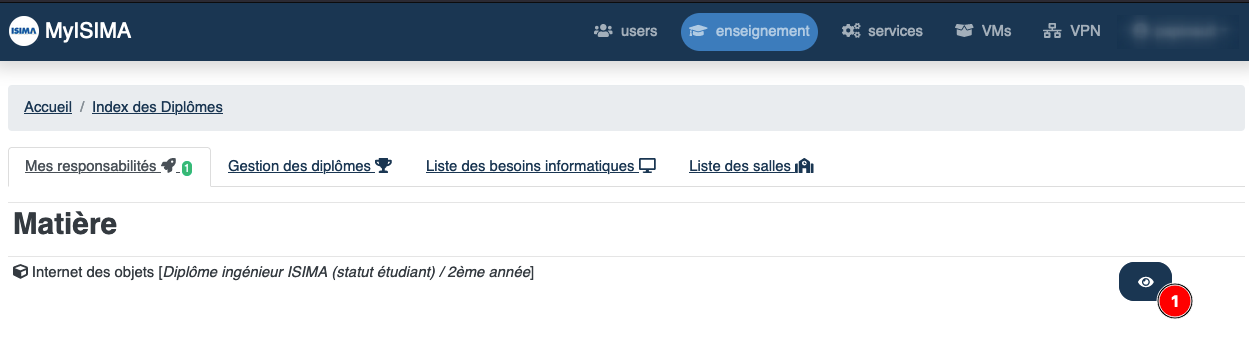
Si vous constatez que la liste de vos cours est erronnée, rapprochez-vous de votre responsable de matière ou de filière
- cliquez sur l'icône Edition pour renseigner les besoins informatiques
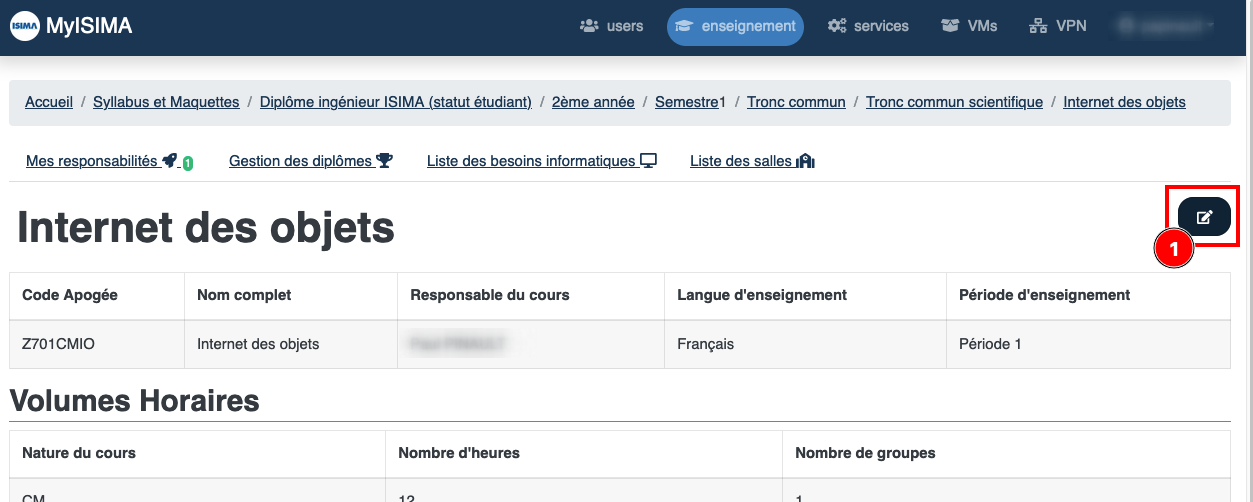
-
Faîtes défiler la page vers le bas pour voir apparaître la section Besoins informatiques ou matériels. La case Pas de besoin informatique ou matériel doit être décochée
Vous devez définir au moins une des trois catégories parmi Logiciels, Accès aux machines distantes et Machines virtuelles
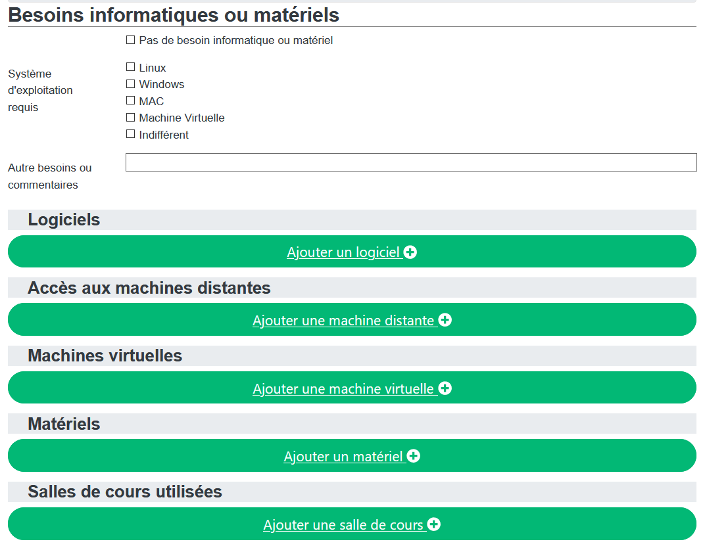
-
Précisez le système d'exploitation souhaité
-
Cliquez sur Ajouter un logiciel si besoin
(vous pouvez ajouter autant de logiciel que vous le souhaitez, 2 versions d'un même logiciel doivent être définies comme 2 logiciels dans l'application Syllabus).- Spécifiez le nom du logiciel (ou nom de paquet APT), la version et répondre aux 2 questions
- Renseigner aussi précisement que possible les tests fonctionnels. Ces tests sont réalisés par les techniciens informatiques afin de valider que l'installation réalisée répond à vos besoins
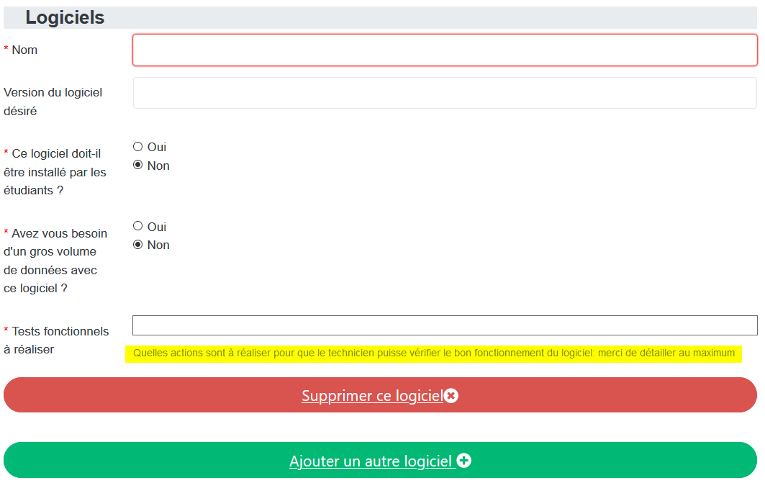
-
Cliquez sur Ajouter une machine distante si besoin
Cette déclaration permet au technicien de s'assurer que la machine distante est joignable (pare-feu ouvert) et que le logiciel permettant d'accéder à la machine est installé.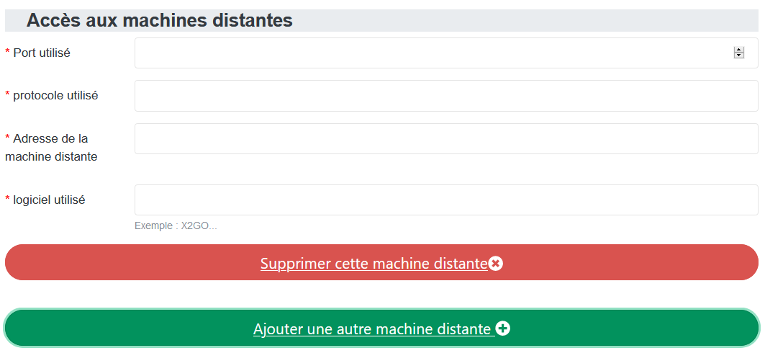
-
Cliquez sur Ajouter une machine virtuelle si besoin
Les machines virtuelles sont attendues au format OVA (VirtualBox)
-
Pensez à fournir les login/mot de passe de vos machines virtuelles
Les machines virtuelles Virtualbox ne seront déployées que dans des salles avec PC fixes
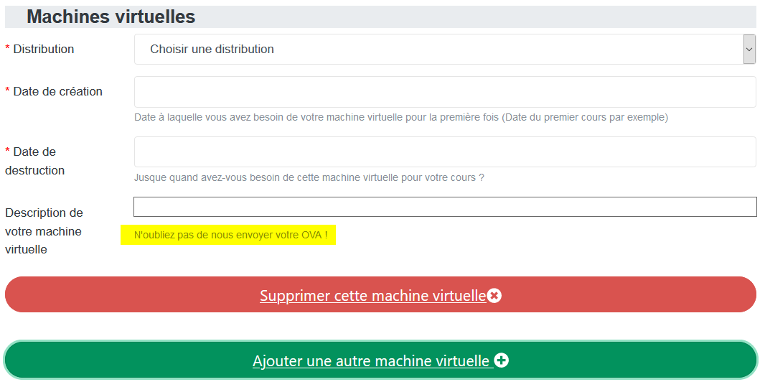
-
Cliquer sur Ajouter un matériel si besoin
-
Cliquer sur Ajouter une salle de cours