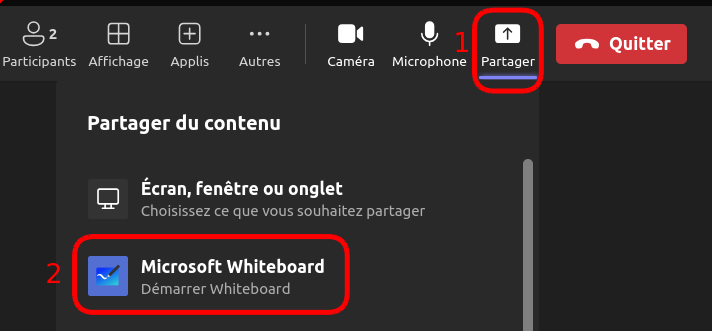Salles de réunion✯
l'ISIMA / LIMOS dispose de 4 salles de réunions équipées d'écran pour la projection, la visio conférence avec Microsoft Teams et Microsoft Whiteboard
Réservations✯
L'emploi du temps de chacune de ces salles est disponible sur l'emploi du temps de l'https://ent.uca.fr.
Les salles sont réservables auprès de reservations@isima.fr.
Afin de simplifier les réservations, merci de préciser:
- la date
- l'heure
- la durée
- l'objet
de la réunion
Partage d'écran✯
Windows✯
- appuyer sur les touches "Windows" + P
- choisir le mode d’affichage: dupliqué ou étendu
MacOsX✯
Confirmer le partage d'écran avec le dongle✯
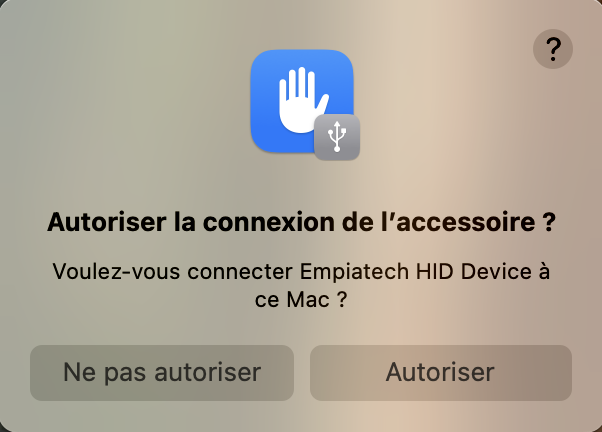
Sélectionner le mode de partage d'écran avec le HDMI✯
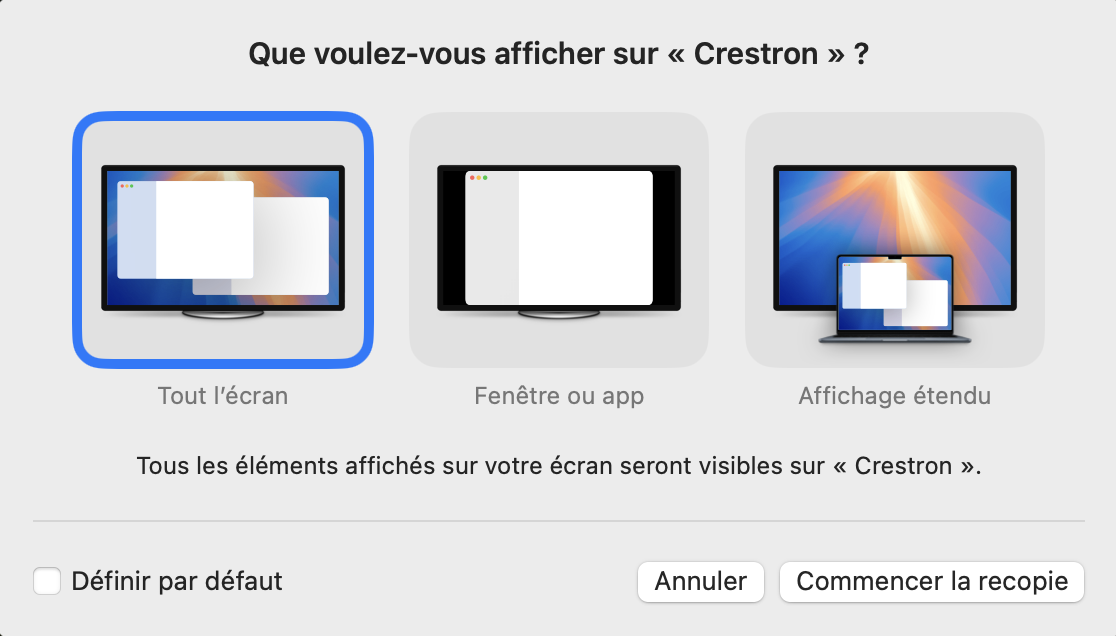
Régler le mode de partage d'écran✯
- ouvrir "Réglages"
- naviguer dans la section "Moniteurs"
- Choisir le mode d’affichage en cliquant d’abord sur le moniteur à configurer, puis sélectionner le mode souhaité dans la liste déroulante "Utiliser comme"
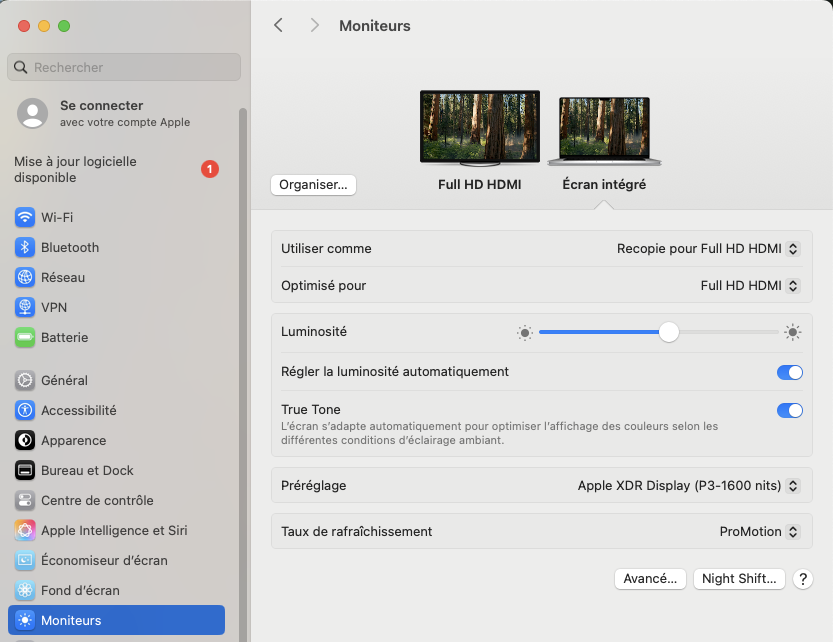
Gnome (Ubuntu)✯
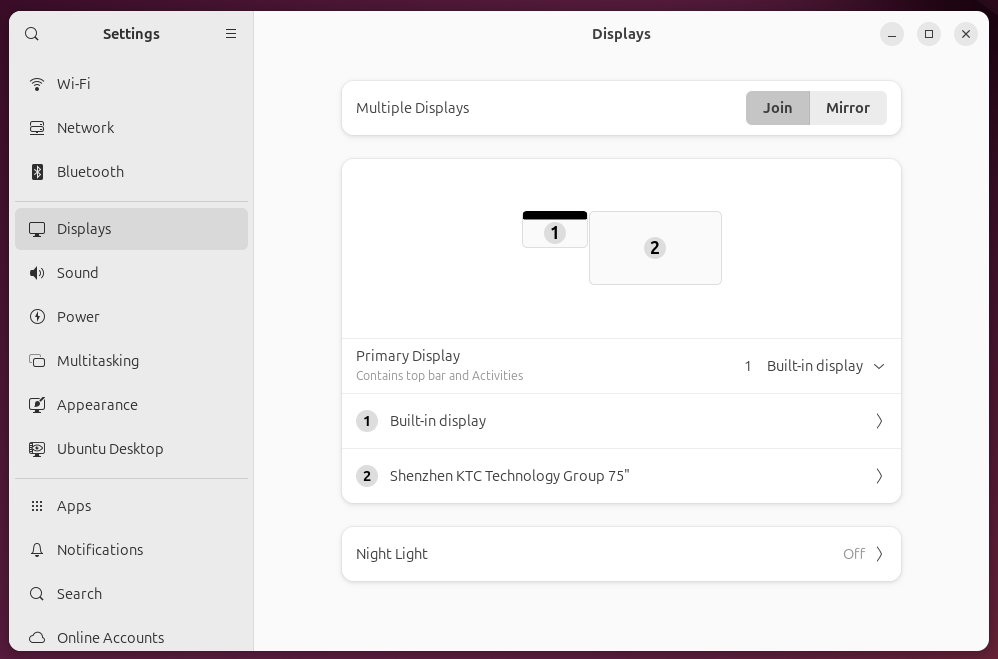
Cinnamon (Linux Mint)✯
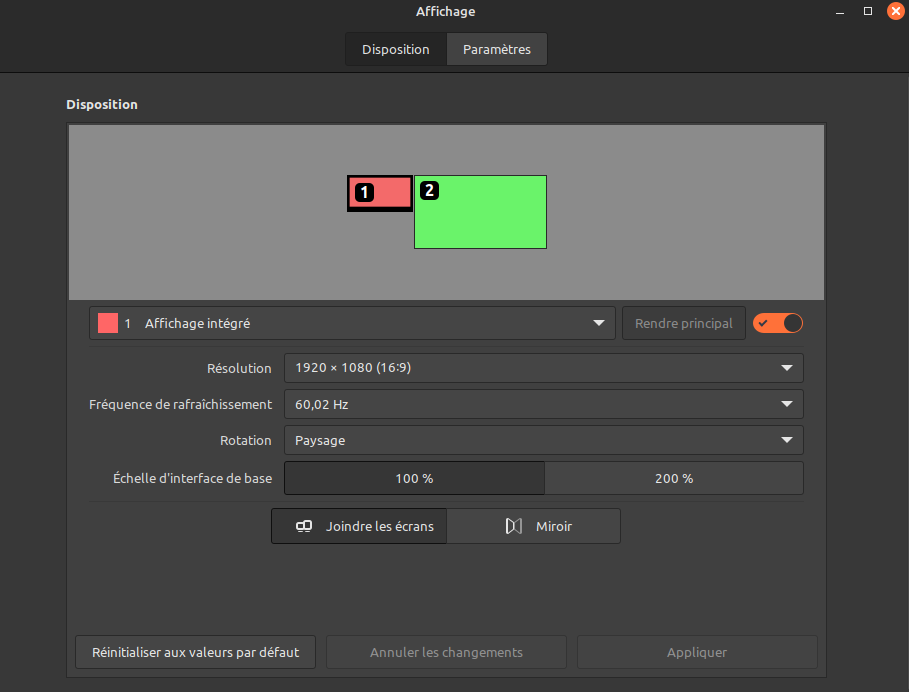
Android✯
Aucune action n'est nécessaire le partage d'écran est automatique avec le dongle USB-C
Visioconférence avec Microsoft Teams✯
Vous devez vérifier que l'écran affiche bien la fenêtre teams. Si ce n'est pas le cas veuillez suivre cette procédure
Pour intier une visio conférence
- rechercher le nom de la salle dans laquelle vous vous trouvez
- sélectionner le contact teams associé
- appeler la salle dans laquelle vous vous trouvez

Partager un document dans une réunion teams✯
En connectant les dongles Yealink le partage d'écran via teams est automatique (salle A001 & A114)
Pour partager un document dans une réunion teams
- cliquer sur le bouton "partager"
- cliquer sur le bouton "Ecran, fenêtre ou onglet"
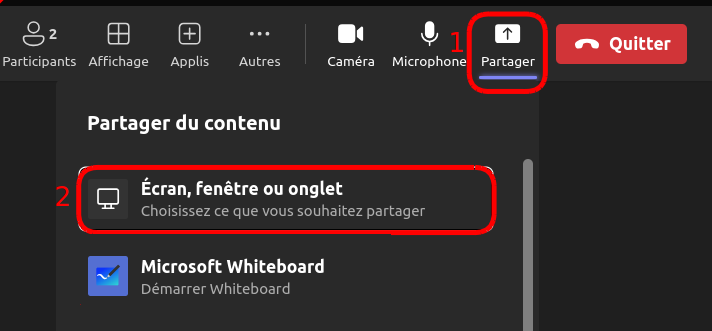
Accéder à Microsoft Whiteboard✯
Pour accéder à Microsoft Whiteboard
- cliquer sur le bouton "partager"
- cliquer sur le bouton "Microsoft Whiteboard"