Imprimantes de l'ISIMA✯
Le système de reprographie de l'institut est géré par un logiciel de gestion des impressions: Papercut. Il permet:
-
de contrôler les impressions et d'en controler les coûts
-
impression suivie et sécurisée
-
avoir une politique d'impression
-
analyser l'usage des imprimantes
Pour pouvoir imprimer, il est obligatoire de s'authentifier (intégration sur l'annuaire Active Directory de l'institut - votre identifiant ENT).
Les étudiants doivent avant tout libérer leurs jobs sur le photocopieur de la salle D013 et éventuellement sur celui situé dans le hall du batiment A
Note
Avant d'imprimer quoique ce soit n'hésitez pas à consulter le guide des bonnes pratiques en matière d'impression à l’attention de l’ensemble du personnel
Installation des imprimantes✯
Info
Uniquement pour les membres du personnel, chercheurs, enseignants, doctorants mais pas les étudiants Les imprimantes sont déja installées sur les postes de pédagogie
Vous pouvez utiliser le logiciel Papercut qui installe l'imprimante, doc et logiciel : print-mobility.dsi.uca.fr ou suivre la doc ci-dessous
Pour les postes de travail Windows✯
Dans un premier temps, nous vous conseillons de désinstaller les anciennes imprimantes par l'intermédiaire du panneau de configuration
Puis pour installer les nouvelles imprimantes, téléchargez l'éxécutable ci-dessous (sans modifier le nom de l'éxecutable) :
https://print-mobility.dsi.uca.fr:9164/client-setup/known-host/windows.html
Pour utiliser les agrafes, il faut aller dans les proprités de l'imprimante qui a été installé et cocher la case "staple unit" dans la section paramètres du périphérique.
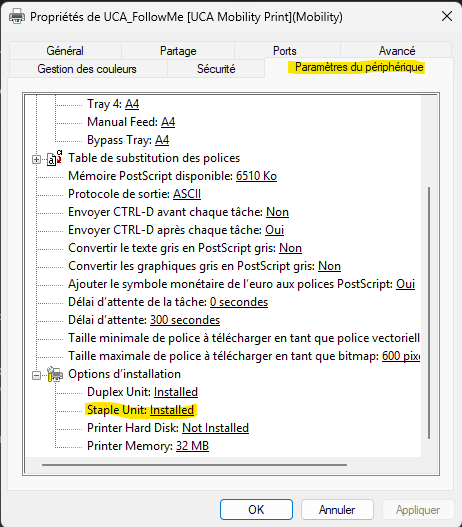
Pour les postes de travail sous Mac✯
Dans un premier temps, nous vous conseillons de désinstaller les anciennes imprimantes
Ensuite, lancer le script suivant
Résolution de problèmes éventuels✯
Si l'authentification ne semble pas fonctionner, il faut vérifier que les identifiants d'impression sont corrects dans le "Trousseau d'accès"
Pour les postes de travail sous Linux✯
Dans un premier temps, nous vous conseillons de désinstaller les anciennes imprimantes
Ensuite suivez le process d'installation du la documentation UCA d'installation des imprimantes pour Linux
Comment imprimer?✯
Les imprimantes sont gérées par l'université et peuvent être sujets à des soucis réseau.
En cas de souci temporaire, utilisez l'impression web https://print.dsi.uca.fr qui fonctionnera à coup sûr.
Pour les doctorants, enseignants, chercheurs, post-doc, ..., les impressions sont gratuites (si ce n'est pas le cas, merci de nous envoyer un ticket)
Pour les étudiants, voir ici
Par l'interface web https://print.dsi.uca.fr✯
Se connecter à l'aide de vos identifiants UCA. Ensuite vous rendre dans l'onglet Impression Web Sur la gauche et suivre l'assistant d'impression.
Cliquez sur Impression Web puis sur Envoyer un travail. Vous pourrez alors choisir l'imprimante pcutmobility01\UCA_FollowMe(virtuelle) , le nombre de copies et vous pourrez ensuite sélectionner le fichier à imprimer.
Celui-ci pourra être récupéré dans un des copieurs (RDC bâtiment A, RDC Bât D, 1er étage Bat B, 1er étage Bat F) en vous connectant toujours avec votre compte UCA.
English version
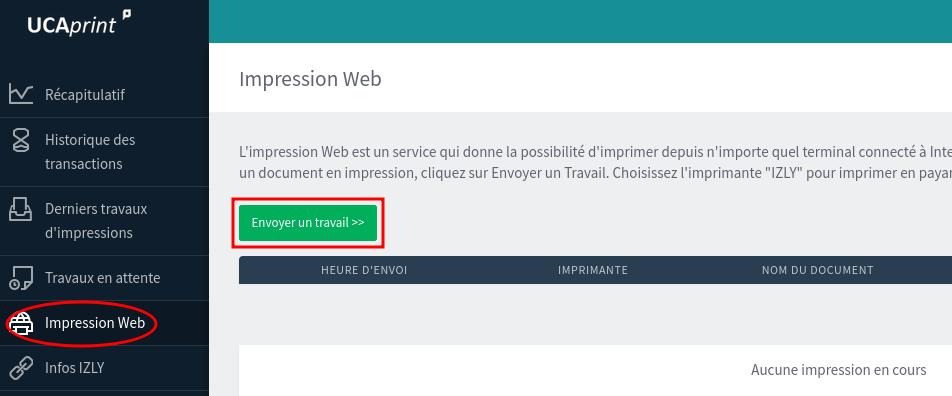
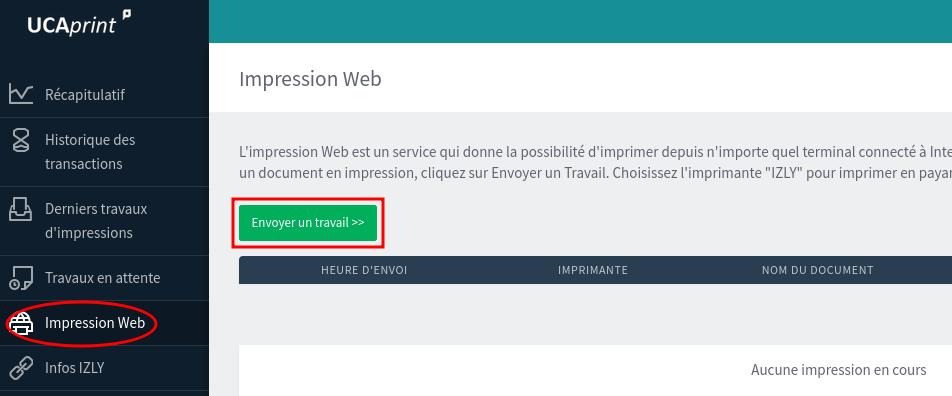
To print, go to the URL https://print.dsi.uca.fr and log in with your UCA account.
Click on Impression Web and then Envoyer un travail. You will then be able to choose the printer pcutmobility01\UCA_FollowMe(virtual), the number of copies and then you can select the file to print.
This can be retrieved from one of the copiers (Ground Floor Building A, Ground Floor Building D, 1st Floor Bat B, 1st Floor Bat F) by logging in with your UCA account.
Vos identifiants vous seront demandé pour relacher le job d'impression (par carte ou manuellement).
Ne supporte que les fichiers PDF et Picture files (bmp, gif, jpeg, etc ...)
Il est aussi possible d'utiliser l'impression web avec l'application "Mobility Print" pour ordinateur portable (Windows & MacOS), smartphone ou tablette.
Par une imprimante connectée localement "FollowMe"✯
La procédure d'installation des imprimantes est ci-dessous
Vous pouvez utiliser votre carte UCA, afin de libérer vos impressions.
Pour la première fois, il faut associer votre carte à votre compte :
-
Plaquez votre carte UCA à l'endroit indiqué sur le copieur (généralement sous la dalle tactile)
-
Un message apparait, vous demandant si vous souhaitez associer votre carte à votre compte UCA -> faites définir
-
Saisir votre login (attention pas votre mail UCA mais votre username) et votre mot de passe
-
Dès lors votre carte est associée à votre compte, vous pouvez l'utiliser sur n'importe quel copieur de l'ISIMA
Vous pouvez maintenant utiliser votre carte pour imprimer
Si vous l'avez oublié, vous pouvez vous connecter avec vos idetifiants ENT
Impression pour les étudiants✯
Pour les étudiants, l'impression est facturée directement sur leur carte IZLY
Les étudiants peuvent imprimer sur tous les copieurs de l'UCA, et de l'ISIMA en particulier. Ils ont un solde de 5€ d'impression alloué en début d'année, il est possible de renouveler votre crédit par l'interface d'IZLY
le copieur de la salle D013 est à privilégier dans la mesure où il permet de rechargement les compte IZLY
Doc UCA : Comment fonctionnent les remboursements ?
Résolution de problèmes éventuels (validé avec Ubuntu 20.04)✯
Service CUPS
- installer CUPS:
sudo apt-get install cups - vérifier l'installation:
sudo lpinfo -v - rajouter son utilisateur au groupe lpadmin, dans cet exemple utilisateur username :
sudo usermod -aG lpadmin username - re-démarrer CUPS:
sudo /etc/init.d/cups restart
dans l'interface graphique CUPS
- Ouvrir l'interface CUPS dans un navigateur, se rendre sur http://localhost:631
- Administration (http://localhost:631/admin)
- Ajouter une imprimante
- suivre les indications fournies par l'UCA : y.uca.fr/linux-print
- dans un second temps, imprimer un document
- se rendre dans Paramètres / Imprimantes / Tâche d'impression (message "authentification requise") de Ubuntu
- s'authentifier (avec les identifiants UCA)
- récupérer le document avec sa carte IZLY à l'imprimante
Autres bugs éventuels✯
Il peut arriver (selon les navigateurs et leurs versions) qu'un document trouvé sur le web (ou un lien vers un document sur internet) ne s'imprime pas -> Il faut télécharger le document avant de lancer l'impression
Problèmes de numérisation. Parfois, le serveur de l'UCA permettant de renvoyer les documents numérisés peut tomber en rade. Dans ce cas, une fois connecté, suivre le protocole suivant
- Placez votre feuille sur la vitre du copieur
- Tapez sur l'onglet
Numérisationpour rentrer dans le menu de numérisation - Pressez le PAD noté
Sharp UCAen haut à gauche pour rentrer dans une nouvelle interface - Rentrez votre adresse mail et validez en appuyant sur
OK - Appuyez sur le bouton de numérisation
Noir et BlancouCouleur(en bas à droite) ; la numérisation s'enclanche - Rentrez d'autres pages à numériser ou terminez votre numérisation
Installation MAC OS X✯
Vous pouvez utiliser le logiciel Papercut qui installe l'imprimante, doc et logiciel : print-mobility.dsi.uca.fr (cocher enregistrer les identifiants quand on lance la 1ere impression). ou suivre la doc ci-dessous
Imprimer en FollowMe IPP depuis un poste de travail Linux✯
La procédure d'installation se trouve dans la documentation UCA.
Autre solution en cas de dysfonctionnement (validée avec Ubuntu 20.04)✯
service CUPS✯
- installer CUPS:
sudo apt-get install cups - vérifier l'installation:
sudo lpinfo -v - rajouter son utilisateur au groupe lpadmin, dans cet exemple utilisateur username :
sudo usermod -aG lpadmin username - re-démarrer CUPS:
sudo /etc/init.d/cups restart
dans l'interface graphique CUPS✯
- Ouvrir l'interface CUPS dans un navigateur, se rendre sur http://localhost:631
- Administration (http://localhost:631/admin)
- Ajouter une imprimante
- suivre les indications fournies par l'UCA : y.uca.fr/linux-print
- dans un second temps, imprimer un document
- se rendre dans Paramètres / Imprimantes / Tâche d'impression (message "authentification requise") de Ubuntu
- s'authentifier (avec les identifiants UCA)
- récupérer le document avec sa carte IZLY à l'imprimante
Impression nomade✯
Rendez-vous sur https://print.dsi.uca.fr (depuis le wifi universitaire) pour une Impression Web, ou pour impression avec l'application "Mobility Print" pour ordinateur portable (Windows & MacOS), smartphone ou tablette.
Dans ce dernier cas téléchargez l'exécutable "Mobility Print" (en fonction de votre système d'exploitation) disponible sur la partie gauche du navigateur une fois connecté à https://print.dsi.uca.fr.
→