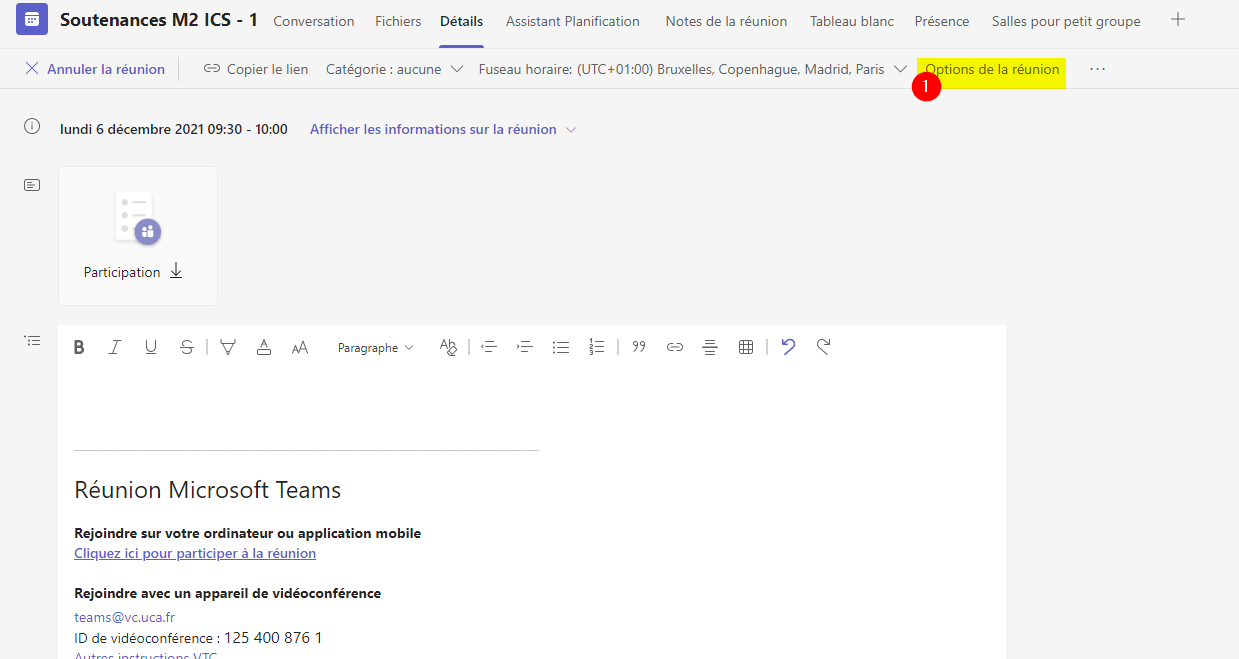Microsoft Teams✯
- MS Teams est installé par session, et s'installe donc à la première ouverture de session. Une fois installé, MS Teams se lance automatiquement à l'ouverture de session.
- Vous devez avoir activé votre compte Office 365 pour pouvoir utiliser MS Teams. Voir la procédure d'activation.
- La connexion à Teams se fait avec votre adresse de messagerie UCA, et votre mot de passe Office365. Attention, ce n'est pas obligatoirement le même mot de passe que votre compte UCA.
- Si une alerte de sécurité Windows (ouverture du pare-feu) s'affiche lors de la première réunion Teams, cliquer sur Annuler. La configuration du pare-feu Windows sera modifiée même lorsque l’invite sera fermée en sélectionnant « annuler ». Deux règles de trafic entrant pour teams.exe seront créées avec l’action autoriser pour les protocoles TCP et UDP.
Plus de documentation sur Teams ici
Création d'une visioconférence✯
Cette manipulation permet de générer un lien de visioconférence Teams. Ce lien pourra être diffusé aux extérieurs.
Par défaut:
- les participants connectés avec leur adresse UCA :
- sont directement connectés à la visioconférence
- sont définis comme présentateur
- les autres participants sont placés dans une salle d'attente. Ils accèdent à la conférence après validation de leur présence (par un membre connecté avec son adresse UCA).
- toutes les caméras et micros sont activés
- le chat est actif
- la conférence n'est pas enregistrée
Depuis le client Teams :
- Se connecter (ou s'assurer que vous êtes connecté) avec votre compte microsoft associé à votre adresse mail UCA.
L'identifiant est l'adresse mail uca, le mot de passe est celui que vous avez défini lors de la création de votre compte Microsoft
Le mot de passe du compte Microsoft n'est pas obligatoirement le même que celui du compte UCA
- Ouvrir le calendrier du client Teams. Double cliquer sur un créneau horaire pour créer une nouvelle visio. (La date choisi n'a aucune importance sur la validité du lien, le lien est valide dès lors qu'il a était généré cf point 3)

- Nommer la conférence, et inviter un membre pour générer le lien de la visioconférence (le membre choisi n'a aucune importance, mais il recevra une notification par mail. Sans membre, le lien n'est pas créé). Ce membre obligatoire pourra être retiré une fois le lien obtenu. Cliquer sur 'envoyer' pour créer la conférence.
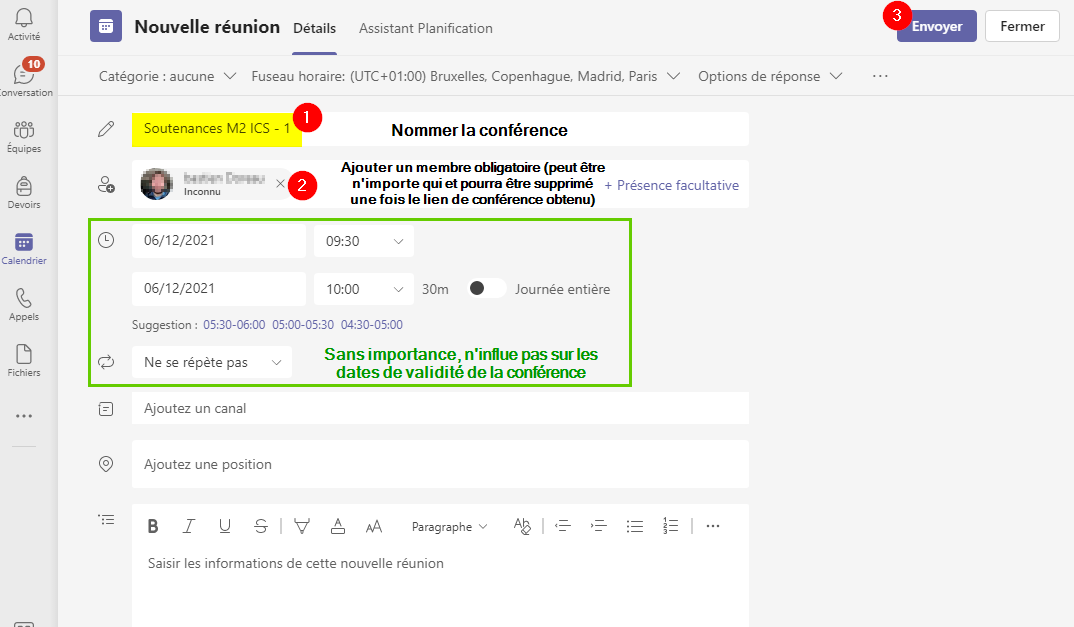
- Dans le calendrier, faire un clique-droit sur la conférence précedemment créée, puis cliquer sur 'copier le lien'. Ce lien sera à diffuser auprès des participants souhaités (internes UCA, extérieurs et invités)

- [Si vous souhaitez retirer le membre obligatoire OU modifier les options par défaut de visioconférence] Dans le calendrier, faire un clique-droit sur la conférence précedemment créée, puis cliquer sur 'Modifier'
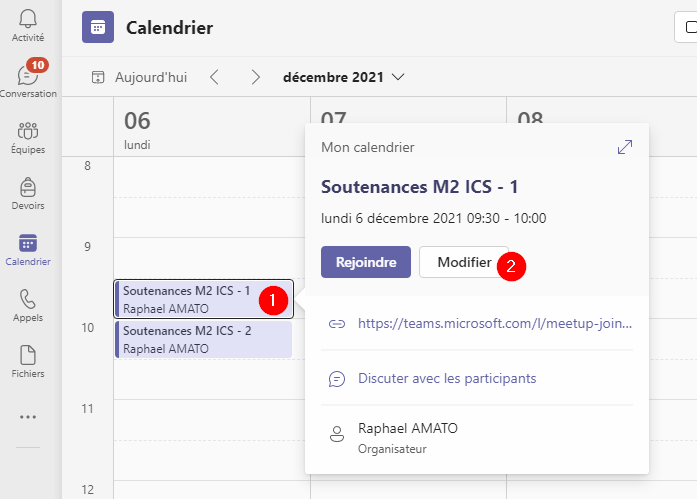
- [Si vous souhaitez retirer le membre obligatoire] Cliquer sur la croix à droite du participant pour le retirer. Cliquer sur 'Envoyer la mise à jour' pour valider.
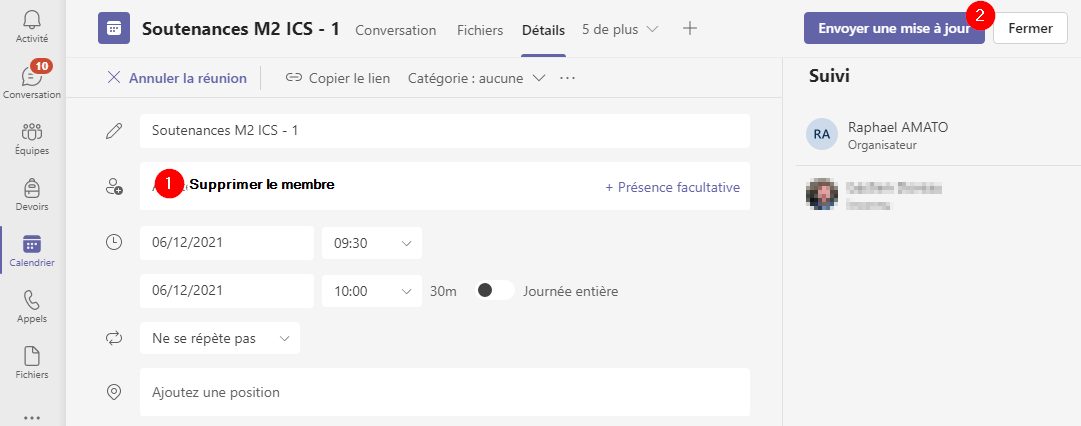
- [Si vous souhaitez modifier les options de la réunion] Cliquer sur options de la réunion. Un navigateur s'ouvre, vous devez vous connecter avec votre compte Microsoft, vous accédez aux options de la réunion